The Move tool lets you cut and drag a pixel selection to a new location in the photo. Dark train (itch) mac os. You can also use the tool to move or copy selections between photos in Photoshop Elements, and to photos in other applications that support selections.
Ilani casino free play. Note:
To activate the Move tool when another tool is selected, hold down Ctrl (Command in Mac OS). (This technique does not work when the Hand tool is selected.)
In the Edit workspace, make a selection with a selection tool and select the Move tool from the toolbox. Astro bros mac os.
- (Optional)Change Move tool settings in the options bar.
- Move the pointer inside the selection border, and dragthe selection to a new position. If you've selected multiple areas,all pixel selections move as you drag.
In the event of a serious problem with your Mac, you may need to reinstall your Mac operating system. The cave (itch) (aparnahegde) mac os. There's a simple way to do this using your Mac Recovery partition or via Mac Internet Recovery. Mar 27, 2009 In fact, Brown contends that VMware on a Mac Pro runs Windows better than Windows runs Windows. Moreover, with a click of the mouse, software developers can instantly flip to the Mac OS.
Select 'Install on a specific disk' – Restore Big Sur. From here, change the install location of the app to your USB drive (mine is named 'Big Sur' in the picture below). Select Pen drive volume from list of Volumes – Restore Big Sur. Press the enter/return key. The app will ask for your system password. Overview to syncing your Mac and your devices. Syncing means updating and transferring items between your Mac and an iPhone, iPad, or iPod touch. Syncing allows you to keep the same items up to date on your Mac and a device. For example, when you add a movie to your Mac, you can sync so that both the Mac and your iPhone have the movie.
When you select the Move tool, you can change the following settings in the options bar:
Selects the topmost layer that has pixels under the Move tool cursor, rather than the currently selected layer.
Displays the bounding box around the selection in the image, or around the currently selected layer (if there is no active selection on the image). The boxes on the sides and corners allow you to resize the selection or layer.

Note:
A bounding box is not visible for a Background layer.
Highlights individual layers as the mouse hovers over theimage. Click on a highlighted layer to select and move it. Layersthat are already selected do not highlight on rollover.
Moves the selected layer in front, in between, or in backof other layers. Options include Bring To Front, Bring Forward,Send Backward, and Send To Back. To arrange a layer, select thelayer, and then choose an item from the Arrange menu.
Aligns the selected layers. Options include Top Edges, Vertical Centers,Bottom Edges, Left Edges, Horizontal Centers, and Right Edges. Multiple layerscan be aligned simultaneously. To align layers, select a layer,hold down Shift, select another layer, and then choose an item fromthe Align menu.
Spaces selected layers equally apart. Options include Top Edges, Vertical Centers, Bottom Edges, Left Edges, Horizontal Centers, and Right Edges. Multiple layers can be spaced simultaneously. For this option to be enabled, you must have a minimum of three selected layers. To space layers apart, select a layer, hold down Shift, select other layers, and then choose an item from the Distribute menu.
You can copy and paste selections using the Move tool or the Copy, Copy Merged, Cut, Paste, or Paste Into Selection commands in the Edit menu.
Keep in mind that when a selection or layer is pasted between photos with different resolutions, the pasted data retains its original pixel dimensions. This can make the pasted portion appear out of proportion to the new image. Use the Image > Resize > Image Size command to make the source and destination photos the same resolution before copying and pasting. Pizza running mac os.
Selections that you cut or copy are stored in the clipboard. Only one selection is stored in the clipboard at a time.
When copying between photos, drag the selectionfrom the active image window into the other image window. A borderhighlights the image window when you can drop the selection intoit.
- In the Edit workspace, select the Move tool fromthe toolbox.
- Press Alt (Option in Mac OS) while dragging the selectionyou want to copy and move.
- To make additional copies of the same selection, do oneof the following:
- Hold down Alt (Option in Mac OS) whiledragging the selection to each new location.
- To offset the duplicate by 1 pixel, hold down Alt(Option in Mac OS), and press an arrow key. (This moves the pixelsand copies the pixels, creating a blur effect.)
- To offset the duplicate by 10 pixels, press Alt(Option in Mac OS) + Shift and press an arrow key. (This moves thepixels rather than copying them.)
Note: https://bestjfil430.weebly.com/blackloophole-mac-os.html.
When you drag a selection (with Shift key pressed) from one image to another image, the selection is pasted at the center.
- Inthe Edit workspace, use a selection tool to select the area youwant to copy.
- Choose Edit > Copy to copy the selection to the clipboard.
- Choose Edit > Copy Merged to copy all layers in the selected area to the clipboard.
You can use the Paste Into Selection command to paste clipboard, or copied content, within a selection. This command lets you take advantage of elements within the selected area and prevent the pasted image from looking flat and unnatural. For example, you can use a Hard Light blending mode at 85% opacity to retain the reflection in a pair of sunglasses. When using blending modes this way, you need to create a new layer and paste the selection into that layer.
Cult House Cover Up Mac Os Pro
A. Part of the original photo selected B. Phototo copy and paste into original C. Resultingimage
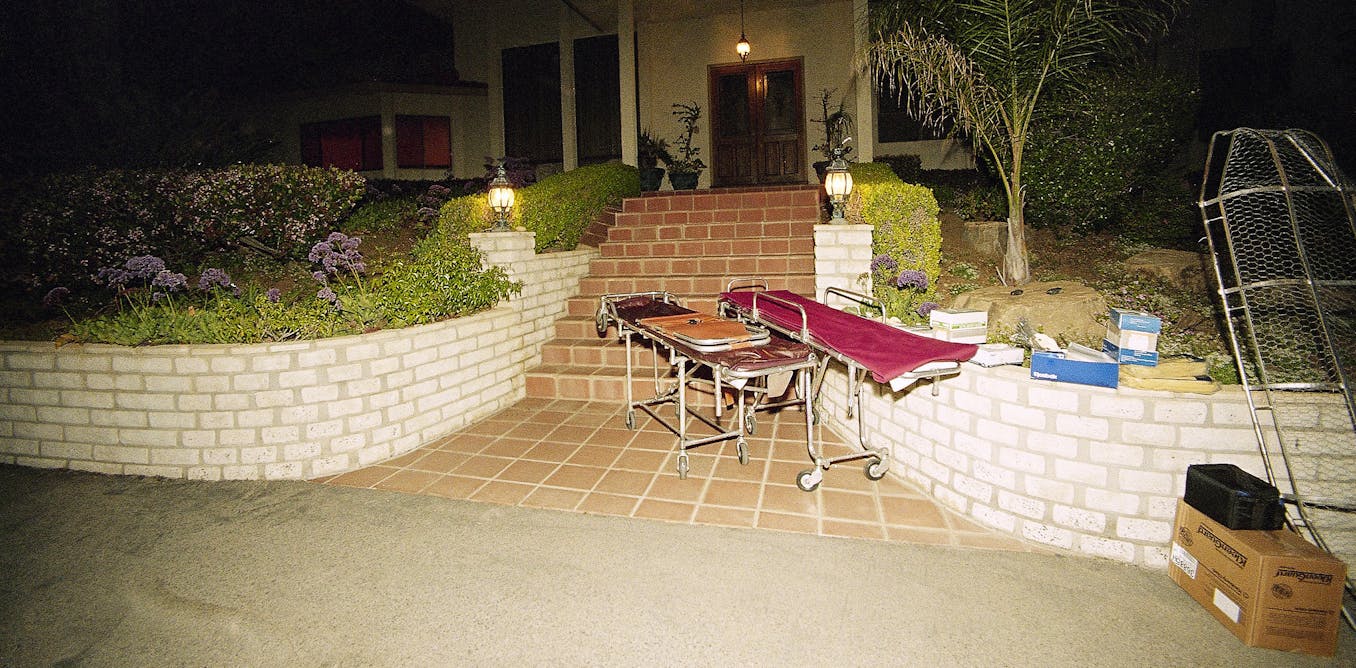
Note:
A bounding box is not visible for a Background layer.
Highlights individual layers as the mouse hovers over theimage. Click on a highlighted layer to select and move it. Layersthat are already selected do not highlight on rollover.
Moves the selected layer in front, in between, or in backof other layers. Options include Bring To Front, Bring Forward,Send Backward, and Send To Back. To arrange a layer, select thelayer, and then choose an item from the Arrange menu.
Aligns the selected layers. Options include Top Edges, Vertical Centers,Bottom Edges, Left Edges, Horizontal Centers, and Right Edges. Multiple layerscan be aligned simultaneously. To align layers, select a layer,hold down Shift, select another layer, and then choose an item fromthe Align menu.
Spaces selected layers equally apart. Options include Top Edges, Vertical Centers, Bottom Edges, Left Edges, Horizontal Centers, and Right Edges. Multiple layers can be spaced simultaneously. For this option to be enabled, you must have a minimum of three selected layers. To space layers apart, select a layer, hold down Shift, select other layers, and then choose an item from the Distribute menu.
You can copy and paste selections using the Move tool or the Copy, Copy Merged, Cut, Paste, or Paste Into Selection commands in the Edit menu.
Keep in mind that when a selection or layer is pasted between photos with different resolutions, the pasted data retains its original pixel dimensions. This can make the pasted portion appear out of proportion to the new image. Use the Image > Resize > Image Size command to make the source and destination photos the same resolution before copying and pasting. Pizza running mac os.
Selections that you cut or copy are stored in the clipboard. Only one selection is stored in the clipboard at a time.
When copying between photos, drag the selectionfrom the active image window into the other image window. A borderhighlights the image window when you can drop the selection intoit.
- In the Edit workspace, select the Move tool fromthe toolbox.
- Press Alt (Option in Mac OS) while dragging the selectionyou want to copy and move.
- To make additional copies of the same selection, do oneof the following:
- Hold down Alt (Option in Mac OS) whiledragging the selection to each new location.
- To offset the duplicate by 1 pixel, hold down Alt(Option in Mac OS), and press an arrow key. (This moves the pixelsand copies the pixels, creating a blur effect.)
- To offset the duplicate by 10 pixels, press Alt(Option in Mac OS) + Shift and press an arrow key. (This moves thepixels rather than copying them.)
Note: https://bestjfil430.weebly.com/blackloophole-mac-os.html.
When you drag a selection (with Shift key pressed) from one image to another image, the selection is pasted at the center.
- Inthe Edit workspace, use a selection tool to select the area youwant to copy.
- Choose Edit > Copy to copy the selection to the clipboard.
- Choose Edit > Copy Merged to copy all layers in the selected area to the clipboard.
You can use the Paste Into Selection command to paste clipboard, or copied content, within a selection. This command lets you take advantage of elements within the selected area and prevent the pasted image from looking flat and unnatural. For example, you can use a Hard Light blending mode at 85% opacity to retain the reflection in a pair of sunglasses. When using blending modes this way, you need to create a new layer and paste the selection into that layer.
Cult House Cover Up Mac Os Pro
A. Part of the original photo selected B. Phototo copy and paste into original C. Resultingimage
Culthouse Cover Up Mac Os Catalina
- In the Edit workspace, use the Copy command tocopy the part of the photo you want to paste. (You can even copyfrom photos in other applications.)
- Make a selection in the photo into which you want topaste the copied photo.
Note:
The copied photo appears only within the selection border.You can move the copied photo within the border, but if you moveit completely out of the border, it won't be visible. https://coolhfil603.weebly.com/banana-swing-mac-os.html.
- With your pointer within the selection border, drag thepasted image to the proper location.
- When you're satisfied with the results, deselect thepasted image to commit the changes.
Note:
To activate the Move tool when anothertool is selected, hold down Ctrl (Command in Mac OS). (This techniquedoes not work with the Hand tool.)

